【前編】では、MacBookAirをもう一台購入した経緯と、本体について紹介しましたが、後編は初めて自分でやってみた「セットアップ」のお話です。
先にやってみた感想から言うと、、
全然大丈夫!
難しいことは特になく、スタッフさんがおっしゃっていたように、画面通り進めて行けば何の問題もありませんでした。
ということで、ここからはざっくりではありますが、初期設定の流れを紹介していきたいと思います。
まず、電源を入れて立ち上がったときの一番最初の画面がこちら
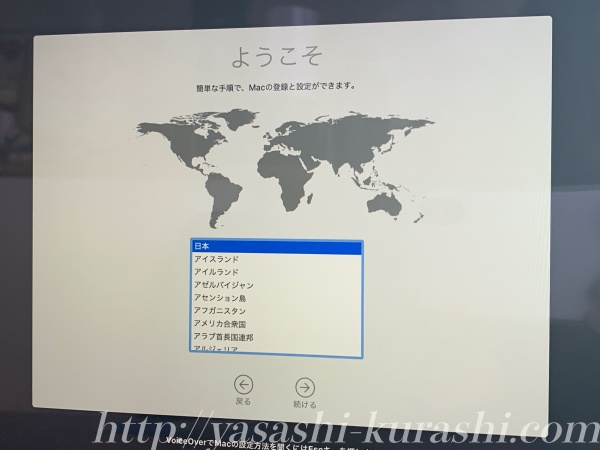 既に一番上の「日本」が選択されているのでそのままEnterキーを押して進めます。
既に一番上の「日本」が選択されているのでそのままEnterキーを押して進めます。
次に、キーボード入力の方法を選択します。
多くの方は「ローマ字変換」だと思いますが、「かな変換」ももちろん、選択可能です。
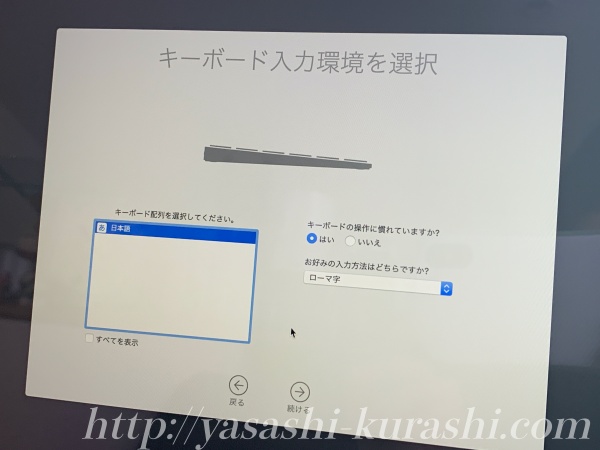
次はネットワークの設定です。
基本的には皆さん、Wi-Fi環境の元、使用されると思います。
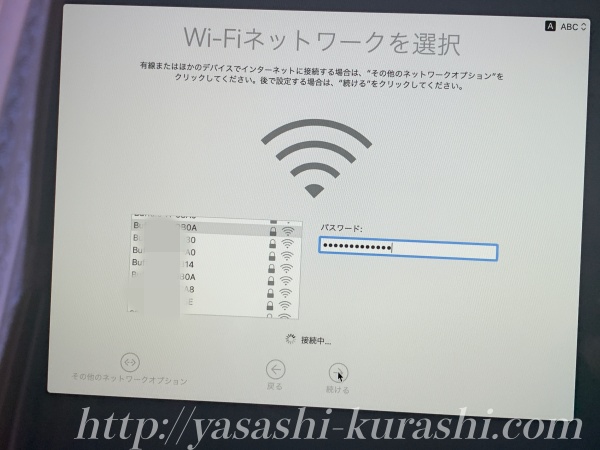 何もしなくても、パソコン側がWi-Fiネットワークを感知して、画面上に表示、どれに接続するか、聞いてくれます。
何もしなくても、パソコン側がWi-Fiネットワークを感知して、画面上に表示、どれに接続するか、聞いてくれます。
次は今使っているパソコンからのデータ転送の設定です。
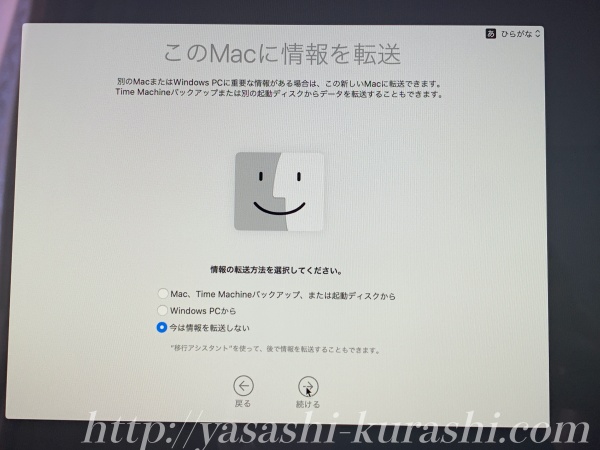 現在使っているパソコンから新しくこのMacBookAirに機種変更する際に便利な機能で、全部ではないとは思いますが、重要な情報を転送してくれるというもの。
現在使っているパソコンから新しくこのMacBookAirに機種変更する際に便利な機能で、全部ではないとは思いますが、重要な情報を転送してくれるというもの。
パソコンを購入し、初期設定の流れでそのまま移行にうつる場合は画面通りに進めると移行できます。
※旧パソコンで、「移行アシスタント」を立ち上げていることが前提。
後から移行する際には、新しいパソコンでも「移行アシスタント」を立ち上げて進めていく形になります。
完了すると、まるで、これまでのMacBookがそのままお引っ越ししたかのような画面、例えば、インターネットのブックマーク、デスクトップに置いていたフォルダ、ゴミ箱の中身まで同じになっていました。
次は、Apple IDの設定です。
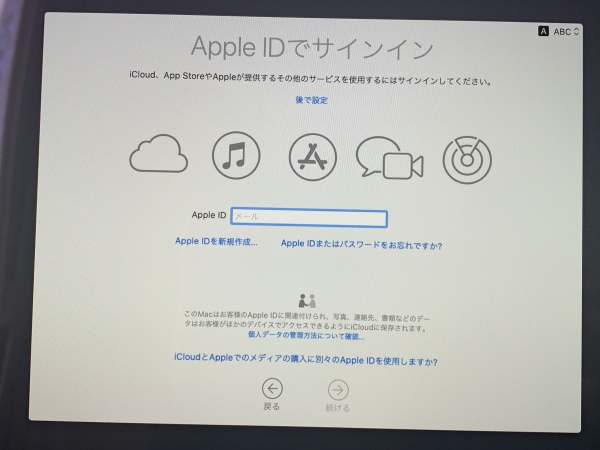 元々、iPhoneやMacBookなどを使っていて、既にIDが存在する方はそれでログインできますが、スマホはAndroid、パソコンもMacが初めてという場合は、AppleIDを新規で登録します。
元々、iPhoneやMacBookなどを使っていて、既にIDが存在する方はそれでログインできますが、スマホはAndroid、パソコンもMacが初めてという場合は、AppleIDを新規で登録します。
でないと、ソフトをダウンロードしたりできないからです。
不正利用、なりすましなどを防ぐ為、ログインすると、登録した電話番号に認証コードが送られてきて、それを入力しないと先に進めないことになっています。
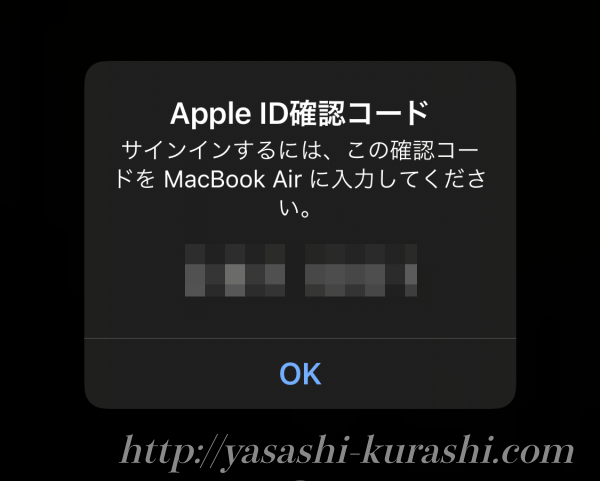 なので、手元に必ずiPhone等、AppleID登録の際に記載した電話番号の端末を用意しておく必要があります。
なので、手元に必ずiPhone等、AppleID登録の際に記載した電話番号の端末を用意しておく必要があります。
次はパソコン自体につける名前とパスワードの設定です。
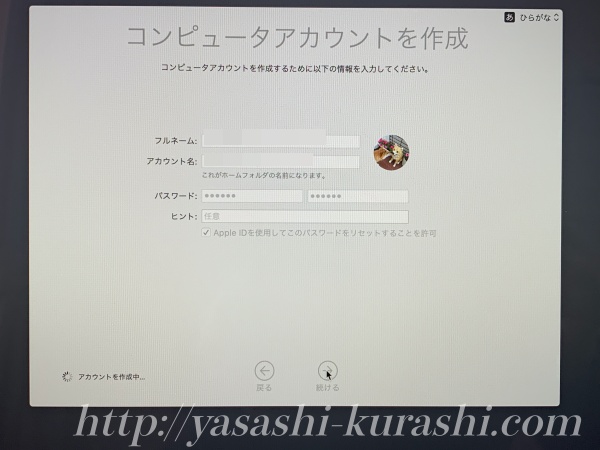 ちなみに、この後出てくる「指紋認証」も登録しておくと、パスワードを入力しなくても、人差し指一本でパソコン起動の際のロック解除をすることができます。
ちなみに、この後出てくる「指紋認証」も登録しておくと、パスワードを入力しなくても、人差し指一本でパソコン起動の際のロック解除をすることができます。
それが終わると、音声でソフトを立ちあげたり、インターネットで調べ物をしたりするのに便利な機能「Siri=シリ」の設定へとうつります。
自分の声を認識させる為、画面に書かれた言葉をパソコンに向かって話す、を何回か繰り返します。
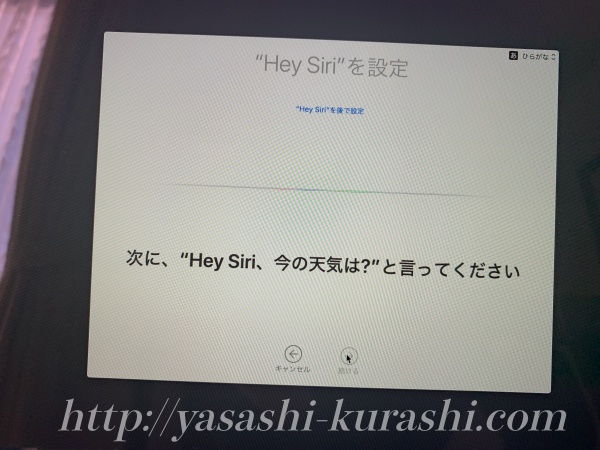 この機能は、iPhoneを使っている方なら既にご存知だと思いますが、「Hey,Siri(ヘイ、シリ)」とパソコンに向かって呼びかけると、「Siri」が立ち上がり、まるで自分の相棒のように色々と調べたり、健気に対応してくれるので、結構便利です。
この機能は、iPhoneを使っている方なら既にご存知だと思いますが、「Hey,Siri(ヘイ、シリ)」とパソコンに向かって呼びかけると、「Siri」が立ち上がり、まるで自分の相棒のように色々と調べたり、健気に対応してくれるので、結構便利です。
試しに、「ヘイ、シリ、柴犬について調べて」と話しかけると、こんな結果が表示されました。
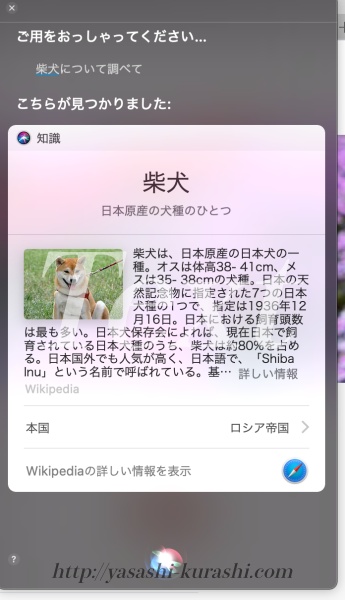
また、同じ質問でも「インターネットで柴犬について調べて」と言い方を変えてみると、いくつか候補を出してくれました。
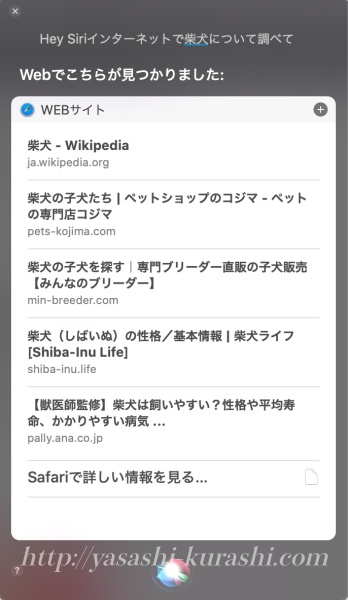
「今日のお天気は?」と聞くと、自分が住んでいる地域の天気を画面に表示してくれますし、何かをしながら他のことをしたい時、入力するのが面倒な時など、上手く付き合えば、かなり便利な機能ではあると思います。
周りに人がいる環境だと、ちょっと恥ずかしい気がしますが、一人だと声を気にする必要もありませんしね。
ちなみに、「ありがとう」というと、「どういたしまして」とか「お礼なんて必要ありませんよ」なんて返答してくれるので、ちょっとかわいく思えたりもします(笑
さて、そんな「Siri」の設定の次は「指紋認証」です。
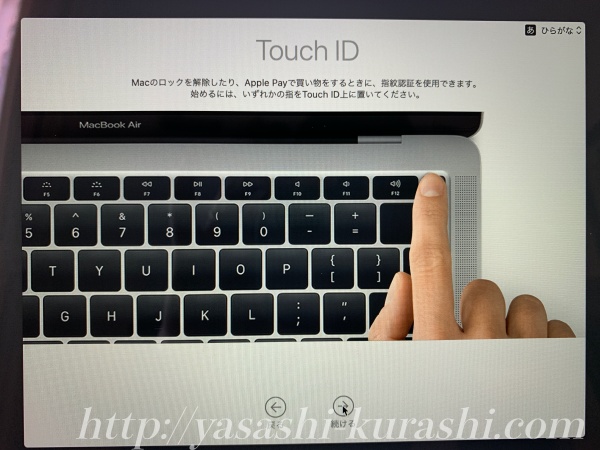 本体のロック解除時に、この指紋認証を使えば、パスワードを入力しなくてもOKなので、かなり便利だと思います。
本体のロック解除時に、この指紋認証を使えば、パスワードを入力しなくてもOKなので、かなり便利だと思います。
最後に、見た目「外観モード(色合い)」の選択をして、セットアップは完了です。
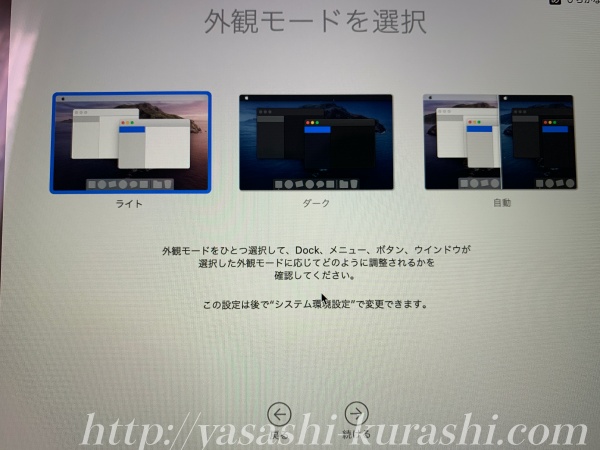
後は、自分が使いやすいようにカスタマイズしていけばいいわけですが、最初はそれすらよくわからないかもしれません。
ただ、使っていくうちに、ここ使いづらいな、とか、こう言う風にはならないのかな、と思うこと出てくるハズなので、そういう時は、とりあえずネットで検索してみると、だいたいのことはやり方が見つかります。
ということで、ここからは私が使いやすいように変更した項目を紹介していきます。
まずは、デスクトップ画面の下の項目。
 ソフトやアプリのショートカットが格納できる部分で、MacBookではこの場所を「Dock」と言います。
ソフトやアプリのショートカットが格納できる部分で、MacBookではこの場所を「Dock」と言います。
最初の設定では半分以上使わないものだったので、それらをDockから削除し、自分が普段よく使う、Safari、Excel、word、メッセージ、画像処理ソフトなどを新たに追加しました。
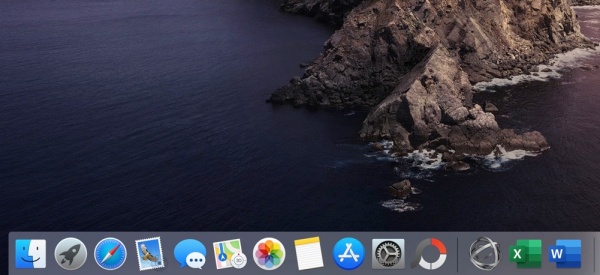
そして、実際に使い始めて、何より使いづらかったのが、入力の際の予測変換。
予測変換はパソコンを使っていると当たり前にある便利な機能のはずなんですが、このMacBookの場合、どうも変換がおかしいのです。
しばらく使っていても、慣れるどころか、ストレスを感じるばかり。
そこで、調べてみたところ、これは一般的な予測変換ではなく「ライブ変換」というもので、通常は文字を入力→スペースで変換→Enterキーで確定、という流れなのですが、この「ライブ変換」はスペースキーを使わず変換確定できるらしいのです。
そう聞くと一つ操作が減って効率よさそう、と思うのですが、もう20年以上このやり方がしみついた私にはストレス以外の何者でもなく、このライブ変換をオフにし、これまで通りの変換でやっていくことにしました。
設定は至って簡単。
右上の「あ」と言う入力アイコンをタップし、ずらずら〜っと下におりて「ライブ変換」というところのチェックをはずすだけです。
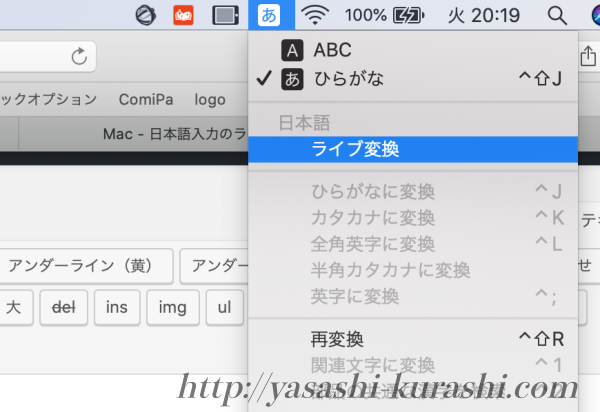 これでこれまで通りの変換方法で、ストレスなく入力できるようになりました。
これでこれまで通りの変換方法で、ストレスなく入力できるようになりました。
とりあえず、大きく変えた点はこれくらいですが、これからも何かあったら都度、使いやすくカスタマイズしていこうと思います。

